
软件介绍
4MediaDVDCreator是一款非常专业且优秀的DVD创建工具,使用该软件可帮助用户将mp4、flv、avi、3gp、mkv、mpeg等各类常见的视频刻录到DVD光盘/DVD文件夹/DVDISO文件中,其具备了简洁直观的操作界面,导入需要的视频文件,随后编辑菜单,设置视频质量、电视制式、宽高比、输出目录、写入速度、刻录份数等一系列参数,一键即可进行刻录,在进行刻录操作前可对要刻录的视频进行播放,以便检查是否为需要刻录的视频文件,同时还可对视频进行编辑,这么好用的软件赶快下载试试吧!
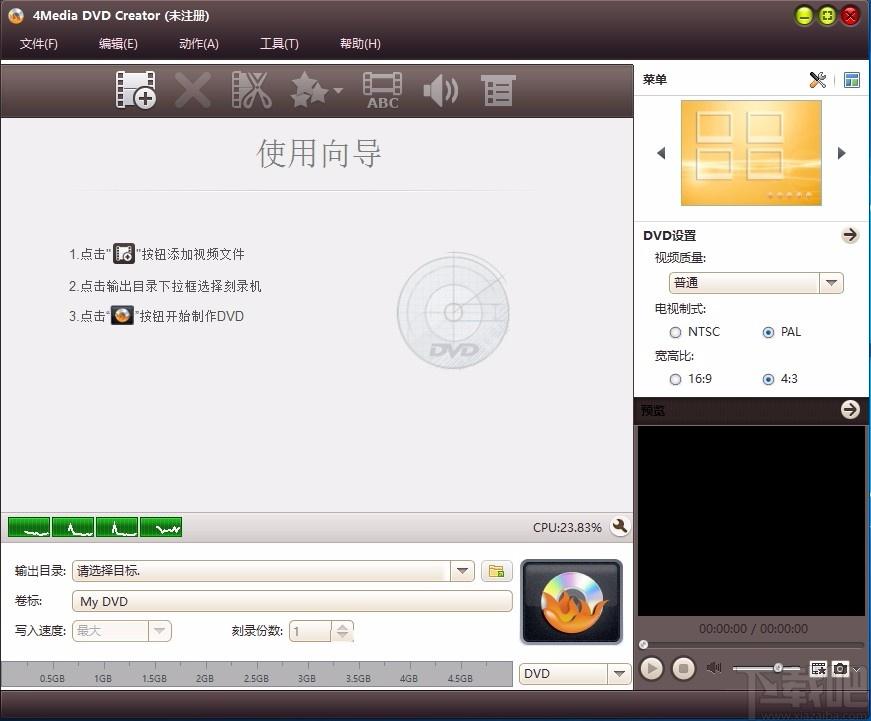
软件功能
支持刻录功能,可将需要的视频刻录到DVD中
提供使用向导,可查看基本的操作方法
支持视频剪辑,还可添加视频效果
支持菜单编辑,可添加背景音乐、背景图片、开场影片等
提供多种不同类型的菜单模板,可供自由选择
可自定义设置视频质量、电视制式
支持预览,可预览待刻录的视频文件
可自定义设置输出目录,可保存为DVD文件夹或镜像文件
可自定义设置写入速度以及刻录份数
可自定义设置临时文件和快照保存位置
软件特色
在处理视频之前先对其进行编辑
4MediaDVDCreator是一个直观的应用程序,可用于从各种格式的视频文件创建带有自定义菜单的DVD。它提供了一些简单的编辑工具,使您可以修剪和裁剪文件,添加视觉效果和水印。
此应用程序使您可以修剪视频中的某些片段,裁剪特定区域并添加视觉效果。
您甚至可以添加基于文本或图像的水印,并自定义其透明度和位置。这些只能应用于正在编辑的文件,也可以应用于处理队列中的所有剪辑。
还可以选择将哪个嵌入式音频轨道用于输出DVD,以及添加和自定义字幕。
修改输出设置
4MediaDVDCreator允许您自定义各种输出设置,例如视频比特率,宽高比和音频通道模式。此外,您可以让应用程序以预设的时间间隔添加章节,但是无法将其放置在特定位置。
创建个性化的DVD菜单
4MediaDVDCreator提供了许多菜单模板供您选择,每种模板都适合某些类型的视频或场合。您可以自定义菜单项的位置,插入配乐,更改背景图片并添加自定义的开始剪辑。
总的来说,这是一个方便易用的应用程序,可以帮助您从各种类型的源文件创建视频DVD。它具有直观的界面,即使对于新手来说也能轻松使用。
使用方法
1、打开软件,进入软件主界面,运行界面如下图所示
2、可选择添加视频文件,也可选择添加视频文件夹
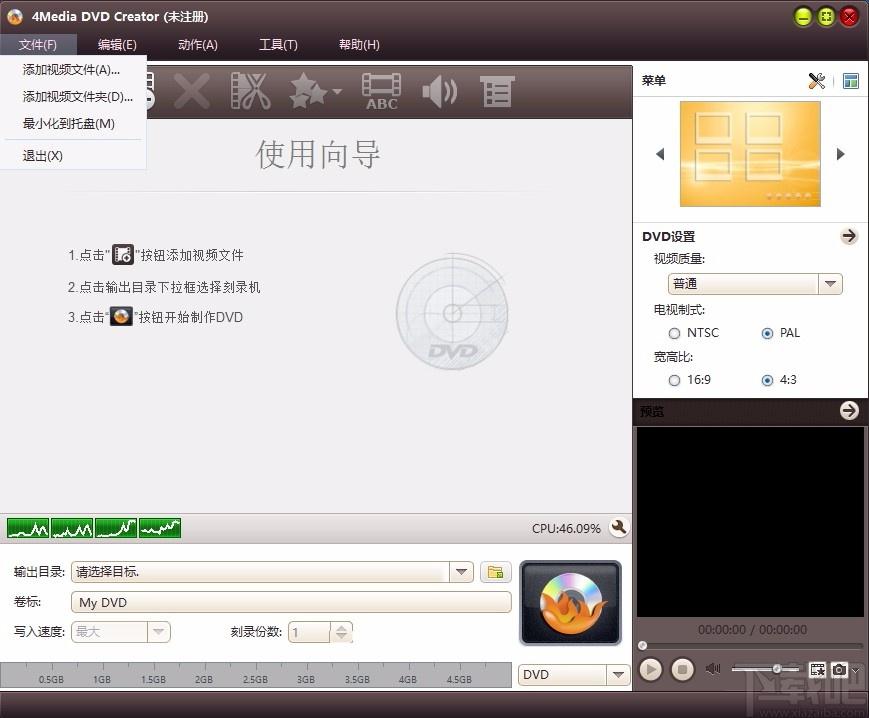
3、可对添加的视频文件进行编辑,自由进行选择
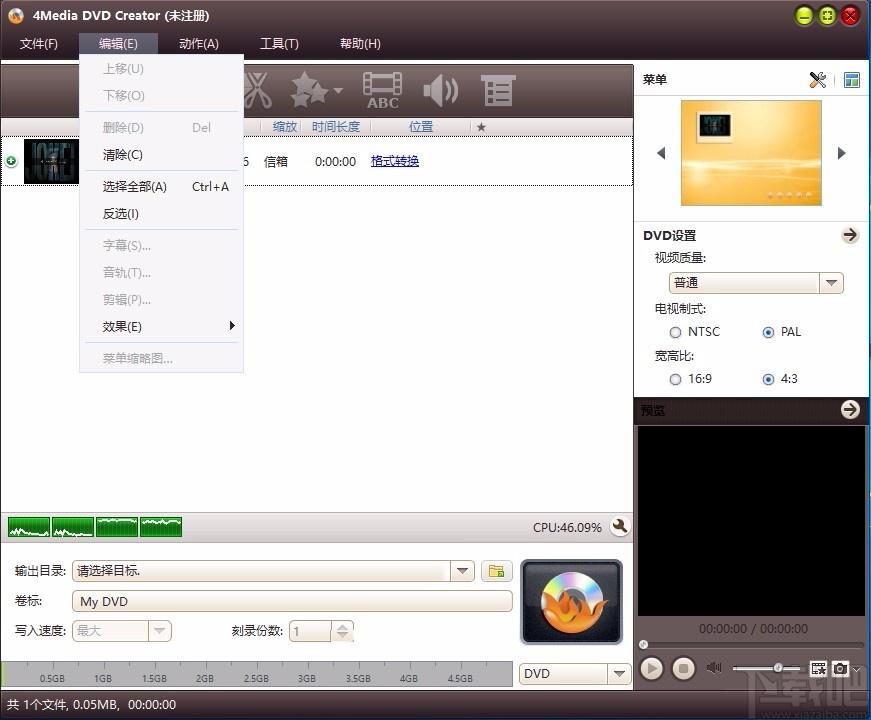
4、菜单编辑,可编辑DVD菜单,编辑完成后点击确定即可
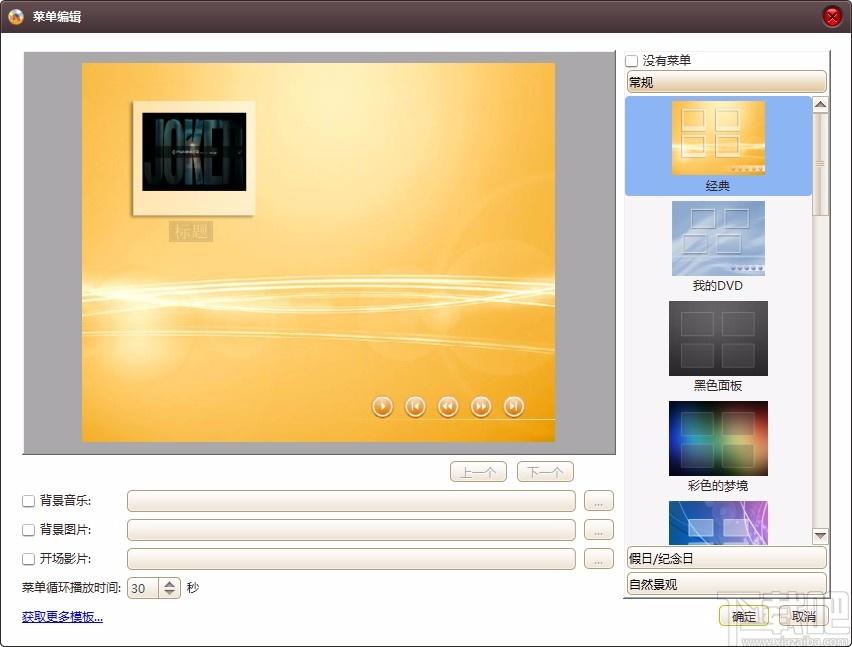
5、菜单模板,提供不同类型的模板可供选择
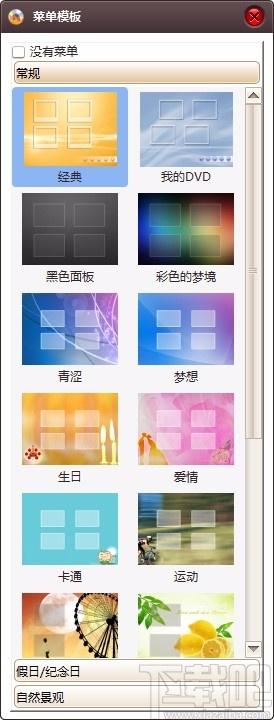
6、DVD设置,可设置视频质量、电视制式、宽高比
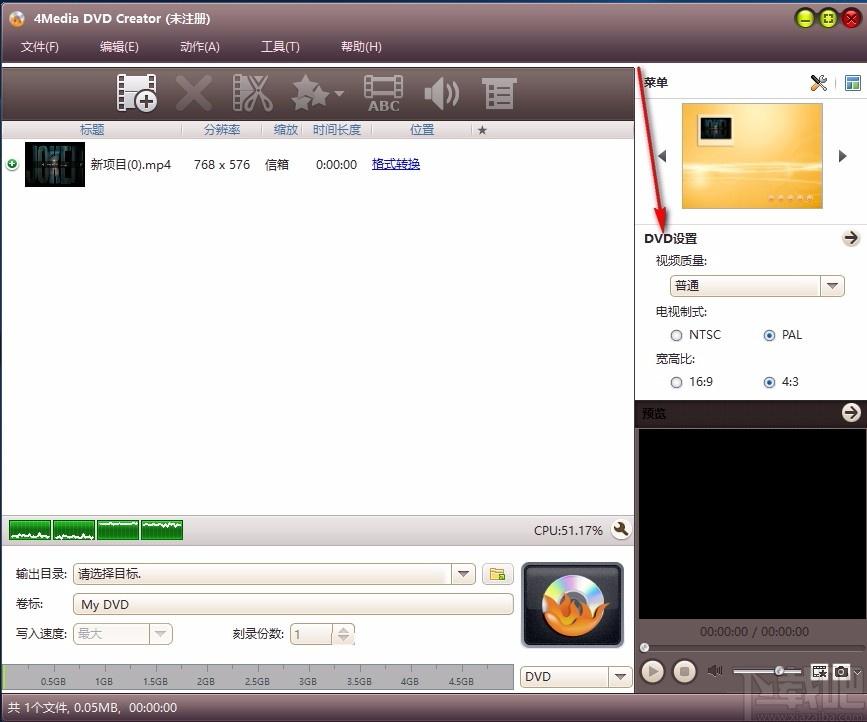
7、设置输出目录,可选择保存为DVD文件夹,也可选择保存为镜像文件
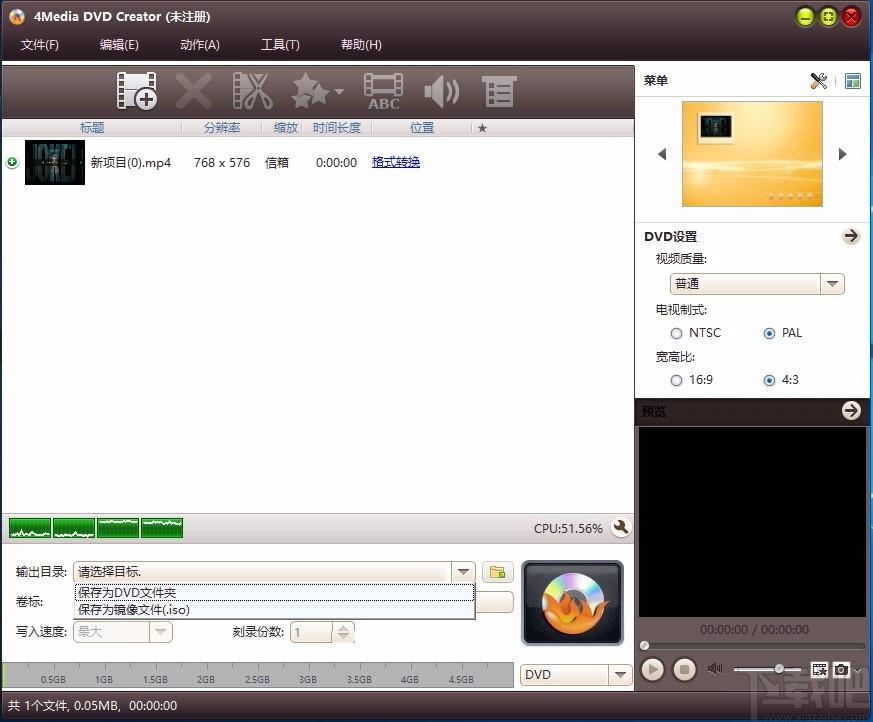
8、提供预览窗口,可对添加的视频文件进行预览
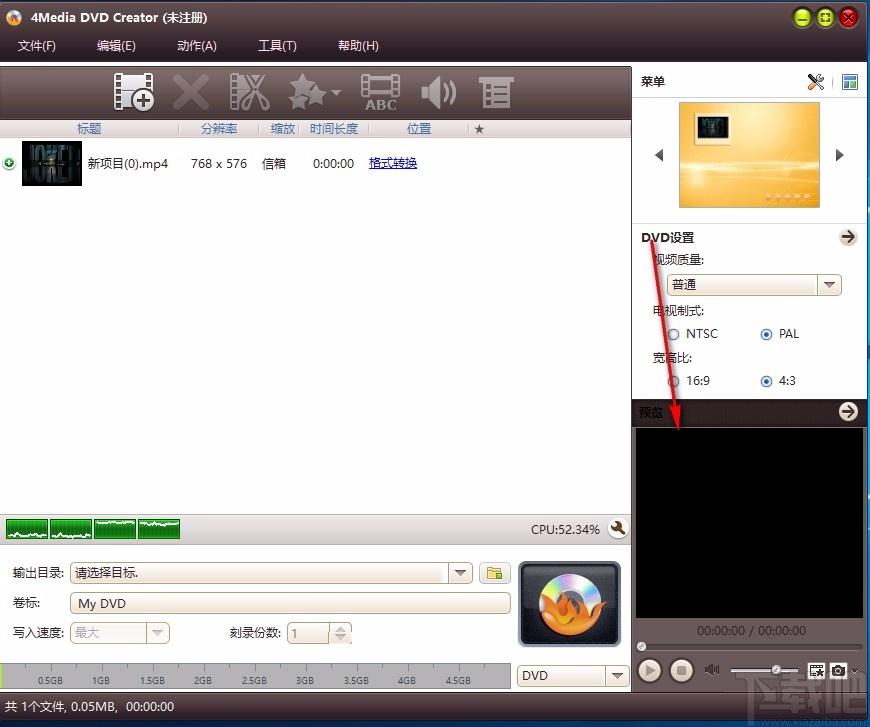
9、可设置写入速度和刻录份数,根据需要进行选择
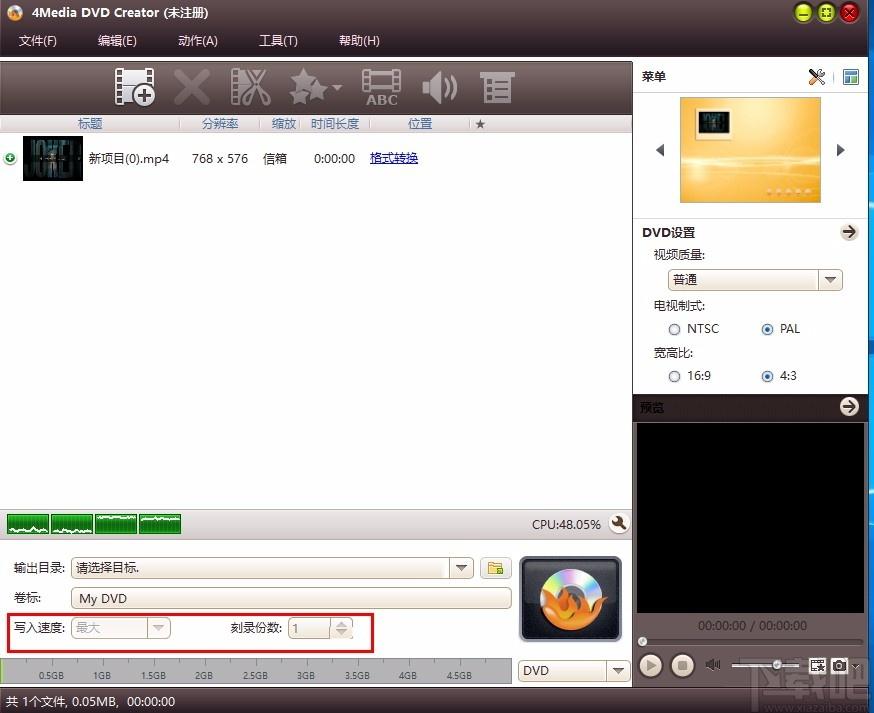
10、打开设置界面,选择相应的选项,可对其进行设置
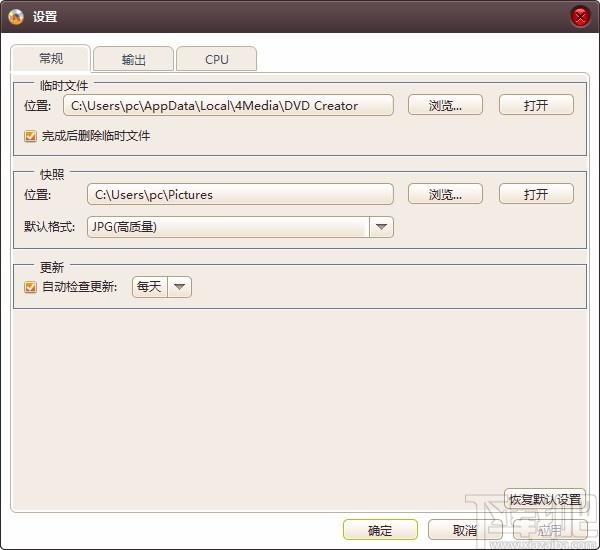
11、完成相关设置后,点击箭头所指按钮,即可快速进行DVD创建
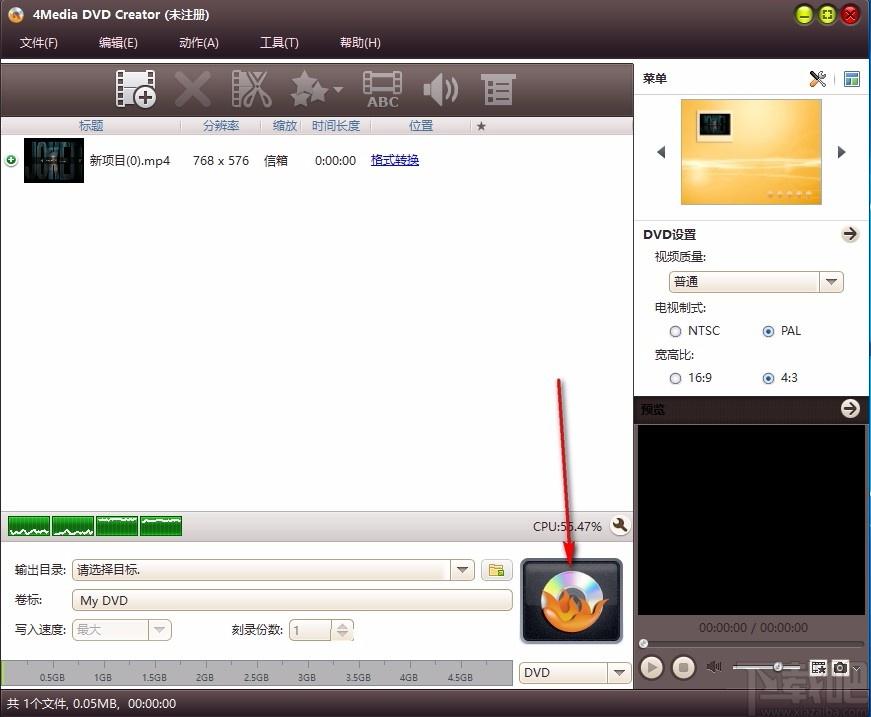
官方教程
第1部分:入门
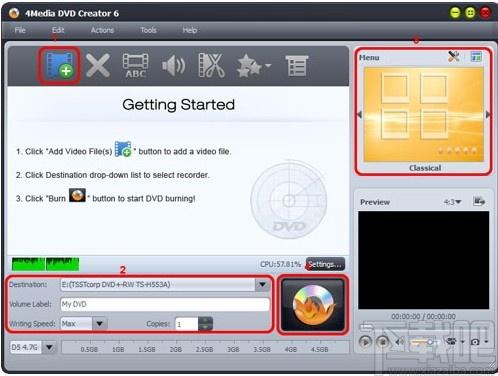
第1步:加载视频文件
单击工具栏上的“添加视频文件”按钮,或从主菜单中单击“文件添加视频文件...”选项,以加载要刻录的视频文件。
或从主菜单中单击“文件添加视频文件夹...”选项,选择一个文件夹并将该文件夹中的所有视频文件加载到文件列表中。
DVD创建器支持大多数视频格式,您可以将AVI,MPEG,WMV,MP4,MTS,M2TS,MKV等刻录到DVD光盘。
步骤2:调整输出设定
目标:插入可刻录光盘,然后从“目标”下拉列表中选择要插入的光盘。或选择“另存为DVD文件夹”或“另存为图像(.iso)”选项,将视频文件作为DVD文件夹或ISO映像备份到硬盘上。
DVD名称:在文本框中输入名称作为DVD名称。
写入速度:根据您的CPU配置,从下拉列表中选择适当的速度。
份数:单击向上和向下箭头以设置要刻录的份数。如果将其设置为大于1,则程序将在刻录副本后提示您插入新的可刻录光盘。
步骤3:建立DVD选单
单击菜单面板上的“模板”按钮,弹出“菜单模板”窗口。从此窗口中选择您喜欢的模板以立即创建菜单。
要进行进一步的菜单编辑,请单击菜单面板上的“编辑”按钮以打开“菜单编辑”窗口,您可以在其中更改模板,在菜单中添加背景音乐/图片,标题和开头的影片。
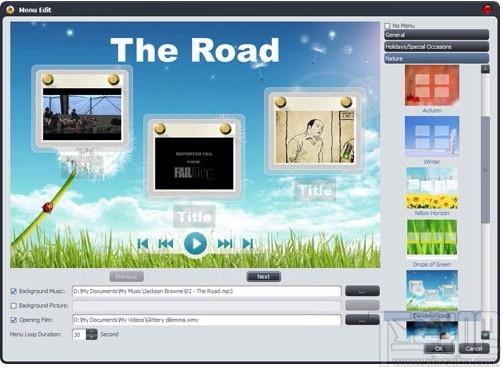
如果您不想要DVD菜单,请单击“无菜单”。
步骤4:开始制作DVD
单击文件列表右下角的“刻录”按钮以开始刻录。
尖端:
1.如果要在刻录前对视频文件进行更多设置,请参阅“第2部分:自定义视频文件”。
2.您可以预览任何视频文件并在右下角的播放器中拍摄快照。在文件列表中选择文件,然后在播放器中单击“播放”按钮以播放文件。当视频跳到您喜欢的图像时,单击“快照”按钮以将图像存储在快照文件夹中。
第2部分:自定义视频文件
1.添加字幕
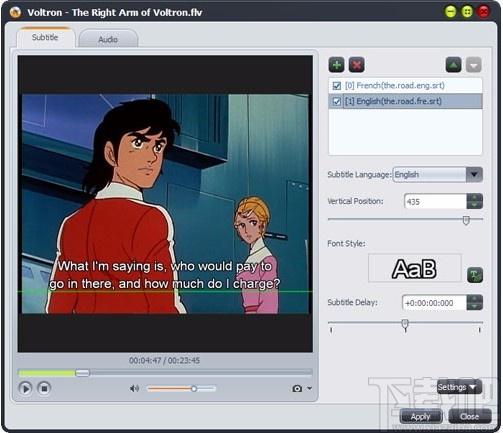
步骤1:在文件列表中选择一个视频文件,然后单击工具栏上的“字幕”按钮以进入字幕窗口,在该窗口上单击右侧面板上的加号图标以选择要在打开的对话框中添加的字幕,则字幕将显示在字幕列表中。您最多可以在视频中添加8个字幕。
步骤2:从字幕列表中选择一个字幕,然后从“字幕语言”(SubtitleLanguage)下拉列表中选择一种语言,然后根据自己的需要调整其垂直位置和字体样式。
第3步:如果字幕与视频不同步,则向左或向右拖动“字幕延迟”滑块以设置延迟时间,或者仅在文本框中输入延迟时间,或者在文本框中选择时间,然后单击向上或向下箭头将其调整为更高或更低。
第4步:如果要在DVD播放时将此字幕设置为默认字幕,请单击字幕列表右上方的向上箭头以将其移至列表中的第一位。
步骤5:添加和编辑字幕后,单击“应用”和“确定”以返回主界面。
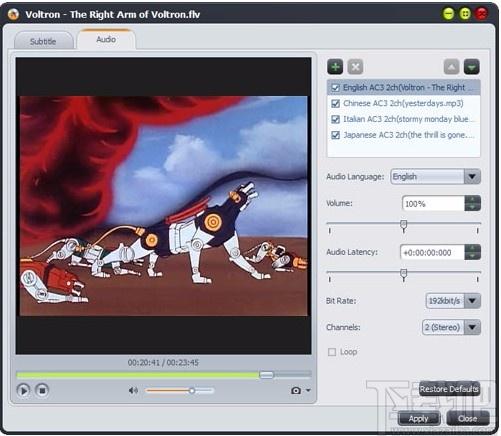
单击视频文件前面的加号图标以展开其字幕项目,您会发现添加的字幕列在视频文件下方。单击字幕项目行中的加号图标以在打开的对话框中添加字幕,并在上方的窗口中单击钢笔图标以编辑字幕。
2.添加音轨
步骤1:在文件列表中选择一个视频文件,然后单击工具栏上的“音频”按钮以进入音轨窗口,在该窗口上单击右侧面板上的加号图标以选择要在对话框中添加的音轨随即打开,然后音轨将显示在音轨列表中。您最多可以在视频中添加8条音轨。
步骤2:从音频轨道列表中选择一个音频轨道,然后从“音频语言”(AudioLanguage)下拉列表中选择一种语言,并根据自己的需要调整其音量,比特率和频道。
第3步:如果字幕与视频不同步,则向左或向右拖动“音频延迟”滑块以设置延迟时间,或者仅在文本框中输入延迟时间,或者在文本框中选择时间,然后单击向上或向下箭头将其调整为更高或更低。
步骤4:如果要在播放DVD时将此音轨设置为默认音轨,请单击音轨列表右上角的向上箭头以将其移至列表中的第一位。
步骤5:添加和编辑音轨后,单击“应用”和“确定”返回主界面。
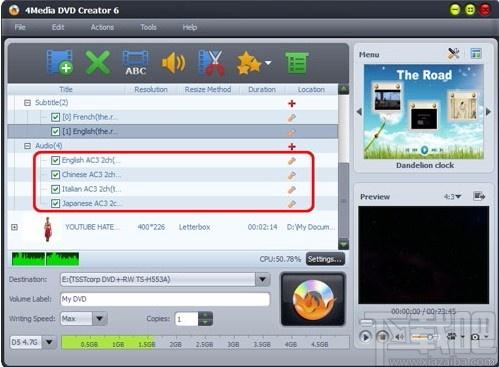
单击视频文件前面的加号图标以展开其音频轨道项,您会发现添加的音频轨道在视频文件下方列出。单击音频项目行中的加号图标以在打开的对话框中添加音频轨道,并在上方的窗口中单击钢笔图标以编辑音频轨道。
3.剪辑视频文件
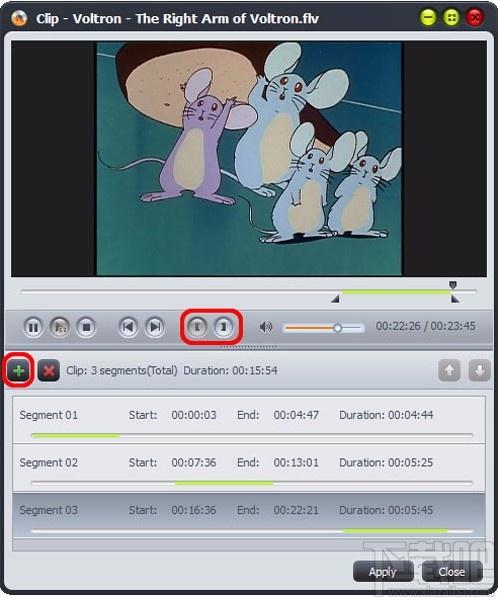
步骤1:在文件列表中选择一个视频文件,然后单击工具栏上的“剪辑”按钮以打开“剪辑”窗口。
第2步:单击“播放”按钮播放视频,当它涉及您想要的起点时,单击“设置起点”按钮将其设置为起点,并以相同的方式设置终点。然后将细分添加到下面的细分列表中。
步骤3:点击线段列表左上方的“新建剪辑”按钮,然后重复步骤2来设置线段的起点和终点。重复此步骤以提取任意数量的细分。
步骤4:单击“应用”按钮以应用设置,然后单击“关闭”按钮以关闭窗口并返回主界面。您提取的所有片段都将自动合并到一个新的视频文件中,以代替原始的视频文件。
4.添加效果
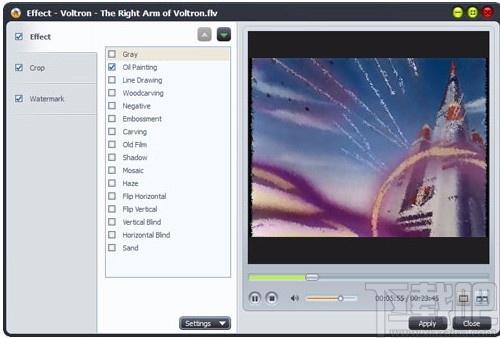
步骤1:在文件列表中选择一个视频文件,然后单击“效果”按钮的向下箭头以从下拉列表中选择“效果”选项,然后出现“效果”窗口。
步骤2:在“效果”选项卡上,检查所需的效果。单击向上和向下箭头以调整所检查效果的顺序。
5.裁剪视频大小
步骤1:在文件列表中选择一个视频文件,然后单击“效果”按钮的向下箭头以从下拉列表中选择“裁剪”选项,然后出现“效果”窗口。
步骤2:在“作物”标签上,在“作物面积大小”标签下方输入高度和宽度,然后在“作物区域位置”标签下方输入左右边距以设置作物面积。或在预览窗口上拖动水平线和垂直线以设置裁剪区域。然后根据自己的需要,选中“保持纵横比”选项,然后从下拉列表中选择所需的纵横比。
6.添加水印
步骤1:在文件列表中选择一个视频文件,然后单击“效果”按钮的向下箭头以从下拉列表中选择“水印”选项,然后出现“效果”窗口。
第2步:要添加文本水印,请单击“添加文本水印”按钮,然后输入文本水印的内容,然后调整以下设置。
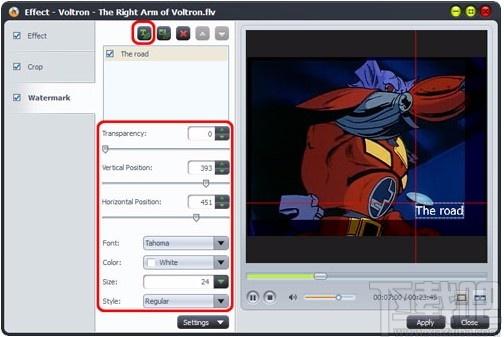
要添加图片水印,请单击“添加图片水印”按钮,然后在打开的对话框中选择图片,然后调整以下设置。
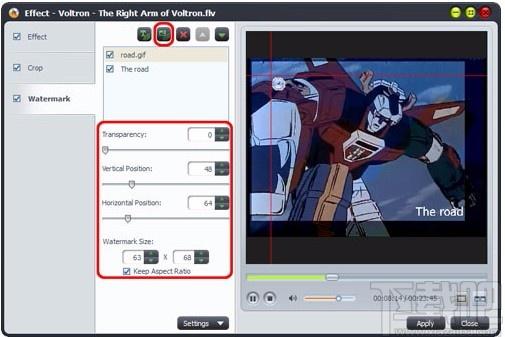
提示:单击预览窗口下方的“比较预览”按钮,然后将在两个并行的预览窗口中同时播放原始帧和固定帧。
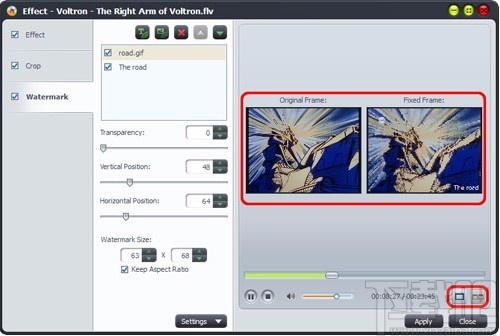
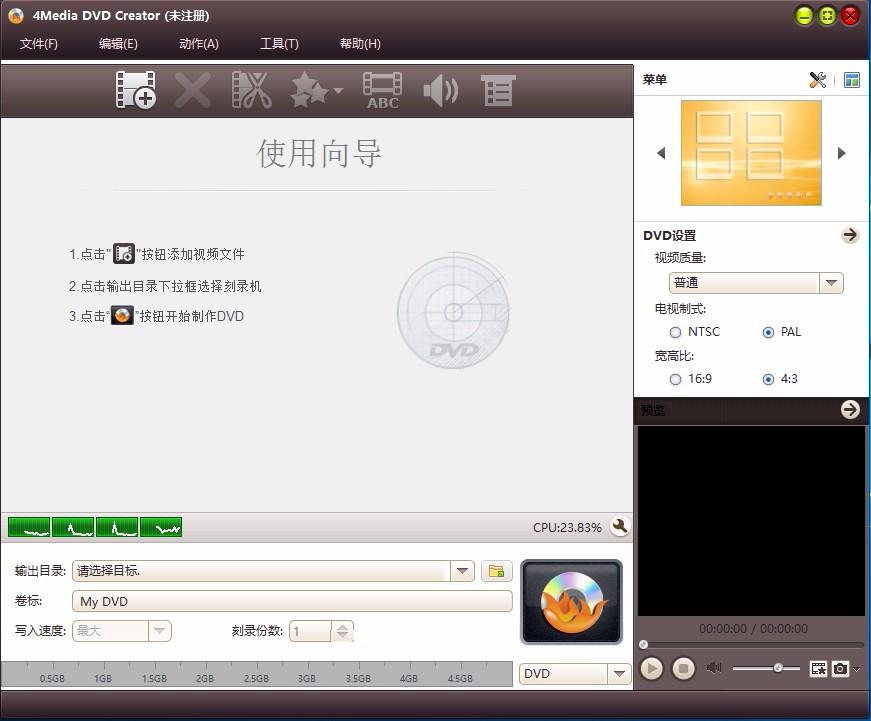
Tags:4Media DVD Creator,DVD创建,DVD刻录
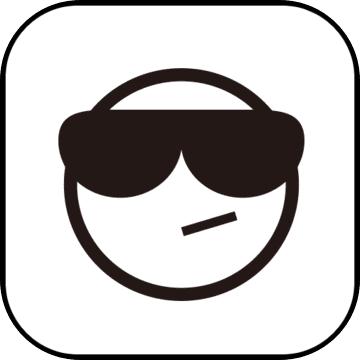 二年级下册万以内的加法和减法一练习题(练习)教育学习 / 411.90MB / 2016-9-28 / WinAll / /
二年级下册万以内的加法和减法一练习题(练习)教育学习 / 411.90MB / 2016-9-28 / WinAll / / 小编点评:二年级下册万以内的加法和减法一练习题.
下载 win8.1 u盘启动盘制作工具(Win8.1ToUSB)U盘工具 / 476.28MB / 2023-12-13 / WinAll, Win7 / /
win8.1 u盘启动盘制作工具(Win8.1ToUSB)U盘工具 / 476.28MB / 2023-12-13 / WinAll, Win7 / / 小编点评:Win8.1ToUSB是一款适用于window.
下载 Empirix Hammer Call Analyzer网络加速 / 552.50MB / 2022-4-22 / WinAll / /
Empirix Hammer Call Analyzer网络加速 / 552.50MB / 2022-4-22 / WinAll / / 小编点评:EmpirixHammerCallAn.
下载 oExamRegPatch(oExam考试系统补丁)教育学习 / 473.67MB / 2015-5-5 / WinXP, WinAll / /
oExamRegPatch(oExam考试系统补丁)教育学习 / 473.67MB / 2015-5-5 / WinXP, WinAll / / 小编点评:oExamRegPatch是一个oExam考试系统.
下载 洛克王国题库2014最新版教育学习 / 264.91MB / 2016-2-24 / WinAll, WinXP / /
洛克王国题库2014最新版教育学习 / 264.91MB / 2016-2-24 / WinAll, WinXP / / 小编点评:题库覆盖知识面非常广,包含世界各国.
下载 畅言智能语音教具系统教育学习 / 559.96MB / 2014-1-28 / WinAll / / 科大讯飞 /
畅言智能语音教具系统教育学习 / 559.96MB / 2014-1-28 / WinAll / / 科大讯飞 / 小编点评:畅言智能语音教具系统是一款基于科大.
下载 学霸来了教育学习 / 29.53MB / 2019-6-12 / WinAll / /
学霸来了教育学习 / 29.53MB / 2019-6-12 / WinAll / / 小编点评:学霸来了是一款关于教育学习相关的平台,
下载 Mac风格阅读器Neat Reader教育学习 / 939.23MB / 2013-12-24 / WinAll / /
Mac风格阅读器Neat Reader教育学习 / 939.23MB / 2013-12-24 / WinAll / / 小编点评:Mac风格阅读器NeatReader,顾.
下载 2017高考语文全国卷试题答案教育学习 / 232.10MB / 2013-10-24 / WinAll, WinXP, Win7, win8 / /
2017高考语文全国卷试题答案教育学习 / 232.10MB / 2013-10-24 / WinAll, WinXP, Win7, win8 / / 小编点评:2017高考语文全国卷一答案是当前考.
下载 万语小Q教育学习 / 363.46MB / 2022-8-11 / WinAll / /
万语小Q教育学习 / 363.46MB / 2022-8-11 / WinAll / / 小编点评:万语小Q是万语网校官方推出的一款在线.
下载 橙子装机大师WinPe / 536.53MB / 2014-10-9 / WinAll / / 山东多米诺网络科技有限公司 /
橙子装机大师WinPe / 536.53MB / 2014-10-9 / WinAll / / 山东多米诺网络科技有限公司 / 小编点评:橙子装机大师是一款免费的系统重装工具,这款.
下载 SSK U盘修复工具(U Disk Repair Tool)U盘工具 / 141.68MB / 2023-10-9 / WinAll, WinXP / /
SSK U盘修复工具(U Disk Repair Tool)U盘工具 / 141.68MB / 2023-10-9 / WinAll, WinXP / / 小编点评:SSKU盘修复工具(UDiskRep.
下载 小汉堡U盘修复工具U盘工具 / 691.25MB / 2012-1-23 / WinAll, Win7 / /
小汉堡U盘修复工具U盘工具 / 691.25MB / 2012-1-23 / WinAll, Win7 / / 小编点评:小汉堡U盘修复工具专门用来清除u盘.
下载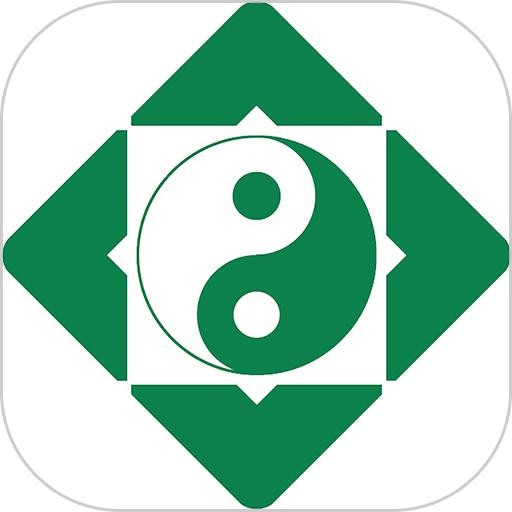 华泰医药app下载-华泰医药软件下载v1.1.6 安卓版
华泰医药app下载-华泰医药软件下载v1.1.6 安卓版 熊小墨手机版下载-熊小墨app下载v2.0.0 安卓版
熊小墨手机版下载-熊小墨app下载v2.0.0 安卓版 掌上学车最新版下载-掌上学车app下载v1.1 安卓版
掌上学车最新版下载-掌上学车app下载v1.1 安卓版 少女战争折扣端手游下载-少女战争折扣平台下载v2.0.5 安卓版
少女战争折扣端手游下载-少女战争折扣平台下载v2.0.5 安卓版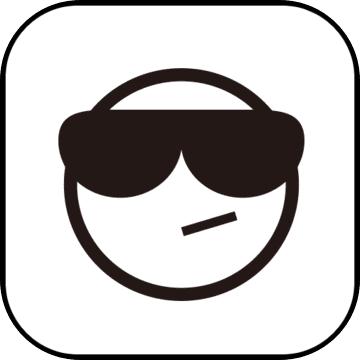 阴阳师百闻牌360渠道服下载-阴阳师百闻牌360版本客户端下载v1.0.7901 安卓版
阴阳师百闻牌360渠道服下载-阴阳师百闻牌360版本客户端下载v1.0.7901 安卓版 梦幻英雄决手游下载-梦幻英雄决游戏下载v1.0 安卓版
梦幻英雄决手游下载-梦幻英雄决游戏下载v1.0 安卓版 少年名将渠道版下载-少年名将渠道手游下载v1.1.9.13 安卓版
少年名将渠道版下载-少年名将渠道手游下载v1.1.9.13 安卓版 乱战三国手游小米版下载-乱战三国小米版下载v1.0.0 安卓版
乱战三国手游小米版下载-乱战三国小米版下载v1.0.0 安卓版 果盘龙魂三国满v百抽版游戏下载-龙魂三国bt果盘版下载v1.1.1 安卓版
果盘龙魂三国满v百抽版游戏下载-龙魂三国bt果盘版下载v1.1.1 安卓版 奥特曼系列oltt语音版本下载-奥特曼系列ol手游tt版本下载v1.2.31 安卓版
奥特曼系列oltt语音版本下载-奥特曼系列ol手游tt版本下载v1.2.31 安卓版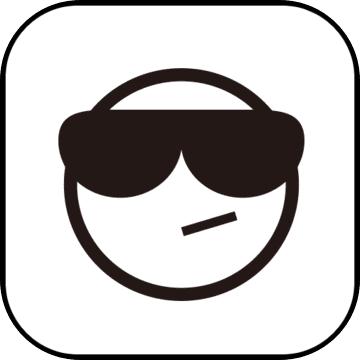 三国裂小米版下载-小米游戏三国裂下载v107.0 安卓最新版
三国裂小米版下载-小米游戏三国裂下载v107.0 安卓最新版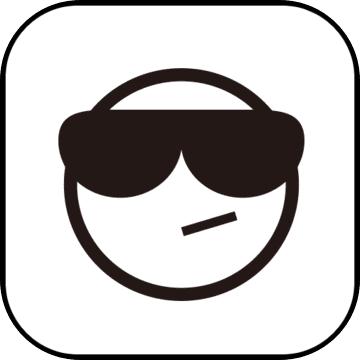 御封神vivo版本下载-御封神vivo手机版下载v1.3.2.0 安卓版
御封神vivo版本下载-御封神vivo手机版下载v1.3.2.0 安卓版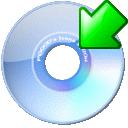
傲越音乐刻录(音乐刻录软件下载)V1.2下载
 刻录软件 / 62.24MB / 2011-10-7 / Win8,Win7,WinXP / 简体中文 / 共享软件 下载
刻录软件 / 62.24MB / 2011-10-7 / Win8,Win7,WinXP / 简体中文 / 共享软件 下载
店宝宝网店装修软件V2.2.8下载
 淘宝开店 / 826.6MB / 2012-7-13 / Win8,Win7,WinXP / 简体中文 / 免费软件 下载
淘宝开店 / 826.6MB / 2012-7-13 / Win8,Win7,WinXP / 简体中文 / 免费软件 下载
淘宝电子书离线阅读器V1.1pc版下载
 淘宝开店 / 487.74MB / 2016-2-13 / Win8,Win7,WinXP / 简体中文 / 免费软件 下载
淘宝开店 / 487.74MB / 2016-2-13 / Win8,Win7,WinXP / 简体中文 / 免费软件 下载
最终召唤师官方下载-最终召唤师手游下载v1.0 安卓版
 卡牌游戏 / 446.88MB / 2019-3-23 / Android / 中文 / 厦门拉普拉斯网络科技有限公司 / v1.0 安卓版 下载
卡牌游戏 / 446.88MB / 2019-3-23 / Android / 中文 / 厦门拉普拉斯网络科技有限公司 / v1.0 安卓版 下载
魔之序曲手游下载-魔之序曲官方版下载v3.1.22 安卓最新版
 卡牌游戏 / 665.66MB / 2016-1-21 / Android / 中文 / 深圳市决铭科技有限公司 / v3.1.22 安卓最新版 下载
卡牌游戏 / 665.66MB / 2016-1-21 / Android / 中文 / 深圳市决铭科技有限公司 / v3.1.22 安卓最新版 下载
丧尸觉醒官方版下载-丧尸觉醒手游下载v1.0.0 安卓版
 卡牌游戏 / 70.87MB / 2011-9-4 / Android / 中文 / v1.0.0 安卓版 下载
卡牌游戏 / 70.87MB / 2011-9-4 / Android / 中文 / v1.0.0 安卓版 下载
古惑三国志满vip版下载-古惑三国志无限元宝版下载v2.4 安卓修改版
 卡牌游戏 / 316.2MB / 2017-1-25 / Android / 中文 / v2.4 安卓修改版 下载
卡牌游戏 / 316.2MB / 2017-1-25 / Android / 中文 / v2.4 安卓修改版 下载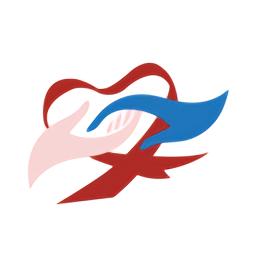
心方向心理学习软件下载-心方向心理app下载v1.0.0 安卓版
 教育学习 / 219.65MB / 2015-4-30 / Android / 中文 / 北京艾佳德科技发展有限公司 / v1.0.0 安卓版 下载
教育学习 / 219.65MB / 2015-4-30 / Android / 中文 / 北京艾佳德科技发展有限公司 / v1.0.0 安卓版 下载
i黎大app下载-i黎大官方版下载v1.3.0 安卓版
 教育学习 / 471.91MB / 2022-9-7 / Android / 中文 / 福建壹飞信息科技有限公司 / v1.3.0 安卓版 下载
教育学习 / 471.91MB / 2022-9-7 / Android / 中文 / 福建壹飞信息科技有限公司 / v1.3.0 安卓版 下载
知识黑卡官方下载-知识黑卡app下载v5.1.8 安卓版
 教育学习 / 461.71MB / 2010-7-8 / Android / 中文 / 杭州享贞信息科技有限公司 / v5.1.8 安卓版 下载
教育学习 / 461.71MB / 2010-7-8 / Android / 中文 / 杭州享贞信息科技有限公司 / v5.1.8 安卓版 下载
武汉非遗app下载-武汉非遗手机版下载v1.5 安卓版
 教育学习 / 967.67MB / 2022-9-4 / Android / 中文 / v1.5 安卓版 下载
教育学习 / 967.67MB / 2022-9-4 / Android / 中文 / v1.5 安卓版 下载
3d飞行模拟器破解版下载-3d飞行模拟器中文破解版下载v1.3.6 安卓免费版
 飞行游戏 / 206.76MB / 2021-1-3 / Android / 中文 / v1.3.6 安卓免费版 下载
飞行游戏 / 206.76MB / 2021-1-3 / Android / 中文 / v1.3.6 安卓免费版 下载
急速飞船手机版下载-急速飞船游戏下载v1.7.12 安卓版
 飞行游戏 / 834.91MB / 2013-3-27 / Android / 中文 / v1.7.12 安卓版 下载
飞行游戏 / 834.91MB / 2013-3-27 / Android / 中文 / v1.7.12 安卓版 下载